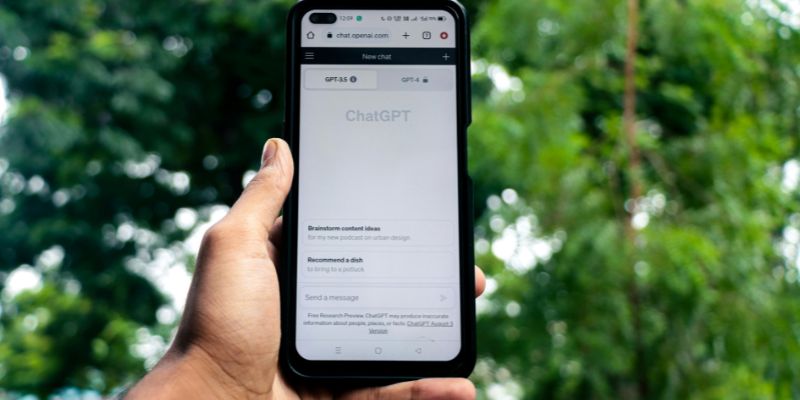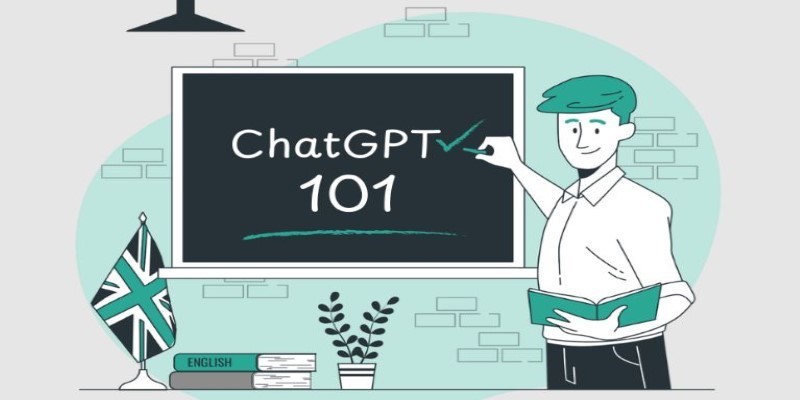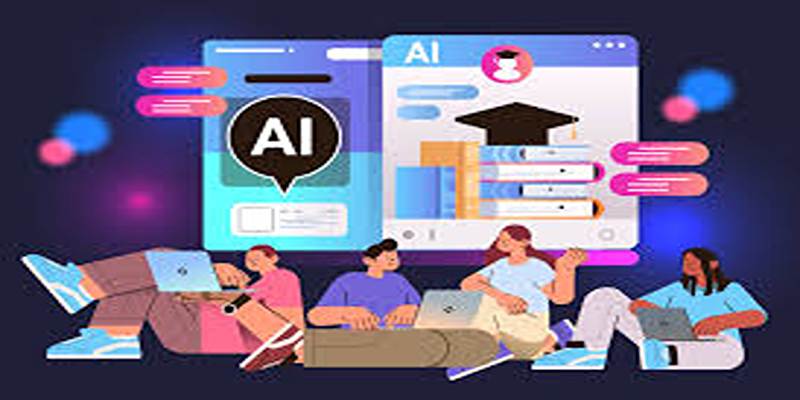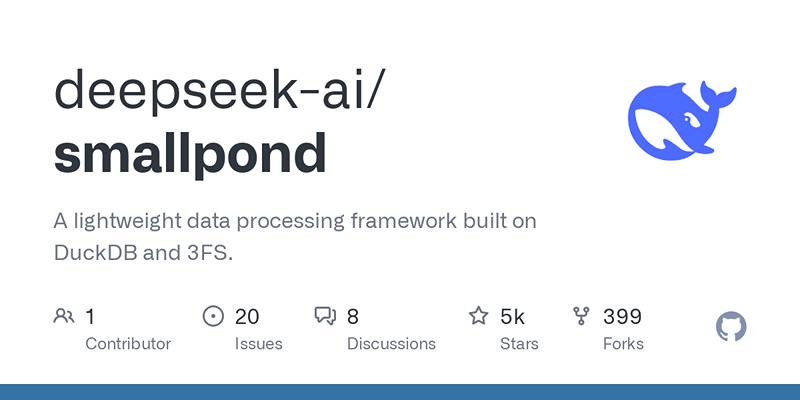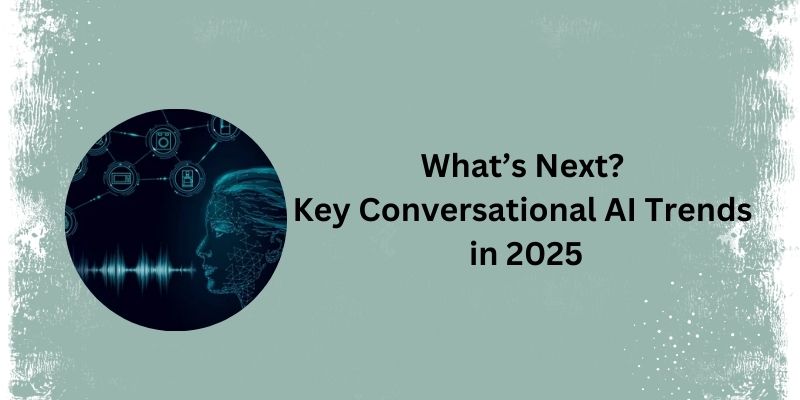Creating a PowerPoint presentation can be time-consuming, especially if you’re starting with a long piece of text like a report, article, or blog post. But now, tools like ChatGPT make this much easier. You can take plain text and turn it into neat, easy-to-understand slides using AI.
In this post, you’ll learn exactly how to use ChatGPT to convert text into a PowerPoint presentation step-by-step. You don’t need any design skills, and the process works well for students, professionals, teachers, and anyone who needs quick, clean slides.
Why Use ChatGPT to Create PowerPoint Slides?
ChatGPT is an advanced language model developed by OpenAI that can understand context, structure content, and generate text in various formats. When used for presentations, it can help create slide outlines, suggest bullet points, summarize complex paragraphs, and even provide layout ideas. It doesn’t design slides visually, but it creates the structure and wording that can be easily pasted into PowerPoint or Google Slides.
Using ChatGPT offers several benefits:
- Time efficiency – It reduces hours of work by summarizing content quickly.
- Accessibility – No design or technical experience is required.
- Consistency – Slide content maintains a clear flow and uniform tone.
- Customization – Responses can be edited to suit specific audiences or purposes.
Whether for educational lectures, business meetings, or online webinars, ChatGPT is becoming a go-to assistant for quick slide creation.
Step 1: Prepare the Text for Conversion
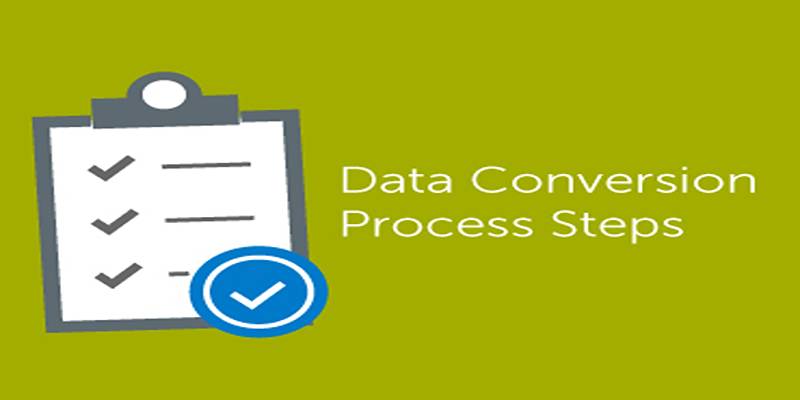
Before using ChatGPT, it’s important to prepare the content. It involves selecting the written material to be converted into a presentation. The text can come from reports, articles, blog posts, notes, or even recorded meeting transcripts.
For best results, the source text should:
- Be divided into clear paragraphs or sections
- Contain headings or subheadings (optional)
- Avoid unnecessary repetition
- Include only the information relevant to the presentation
Properly preparing the text helps ChatGPT understand the key ideas and organize the content logically.
Step 2: Use the Right Prompt with ChatGPT
The quality of the output depends on the prompt given to ChatGPT. A prompt is the instruction that tells the AI what to do. When converting text into PowerPoint slides, the prompt must clearly state the desired outcome.
An example prompt might look like this: "Please convert the following text into a PowerPoint presentation. Include a slide title and 3–5 bullet points per slide. Use simple wording and keep the slides organized." The user can then paste the full text after the instruction. ChatGPT will read the content and respond with a slide-by-slide structure.
Here is an example of how ChatGPT might reply:
Slide 1: Introduction to Healthy Living
- What is healthy living?
- Importance of a balanced lifestyle
- Long-term benefits
Slide 2: Key Components
- Nutritious diet
- Regular physical activity
- Mental well-being
This format makes it easy to copy the text directly into PowerPoint or Google Slides.
Step 3: Paste Slide Content into PowerPoint
Once ChatGPT provides the slide content, the next step is to manually transfer it into a slide creation tool like Microsoft PowerPoint or Google Slides. Users should open a new presentation file, create one slide per title, and paste the bullet points into the corresponding content boxes.
For clarity and simplicity, it's advisable to use a basic layout such as “Title and Content.” This format includes a space for the heading at the top and bullet points below. Users can also choose from built-in themes to give the presentation a clean and professional look without spending too much time on design.
Step 4: Add Visual Elements

Although ChatGPT does not create visuals, it can suggest where images, icons, or charts might be useful. After inserting the text into slides, visuals can be added to enhance understanding and engagement.
Recommended sources for visuals include:
- Unsplash and Pexels for free images
- Flaticon for icons
- Canva for graphic elements
- Excel or Google Sheets for creating charts
Adding one relevant image or graphic per slide is usually enough to keep things visually interesting without distracting from the content.
Step 5: Review and Refine the Slides
Before finalizing the presentation, it’s essential to review the content for clarity, tone, and structure. While ChatGPT provides a solid starting point, manual editing helps tailor the message to the intended audience.
Here are a few things to check:
- Slide titles should reflect the main idea of each slide.
- Bullet points should be concise and avoid full sentences.
- Repetitive phrases should be removed.
- Text size and alignment should be consistent.
Users may also want to add speaker notes at the bottom of each slide if they plan to present live.
Enhancing ChatGPT Output with Specific Prompts
ChatGPT’s responses can be further improved by customizing the prompt. Depending on the presentation goal, a user can ask the tool to:
- Simplify content for younger audiences
- Summarize complex topics for beginners
- Generate a fixed number of slides (e.g., 10)
- Include slide transition ideas or examples
Here are some examples of custom prompts:
- “Turn this article into a 7-slide PowerPoint deck for a college-level audience.”
- “Create a presentation from this blog post using simple language for a school audience.”
- “Summarize this whitepaper into slides with a business tone and short bullet points.”
Each version provides a slightly different result, giving the user flexibility and control.
Conclusion
Converting text into a PowerPoint presentation using ChatGPT is a practical way to save time, improve structure, and make content more engaging. Although the tool doesn't replace human creativity or design, it offers a fast and simple starting point for those who need presentations in a hurry. With the right prompts and minor manual edits, users can create professional-looking slides from any written material. As AI tools continue to evolve, professionals and students alike are discovering that presentation creation no longer has to be a long or stressful task.